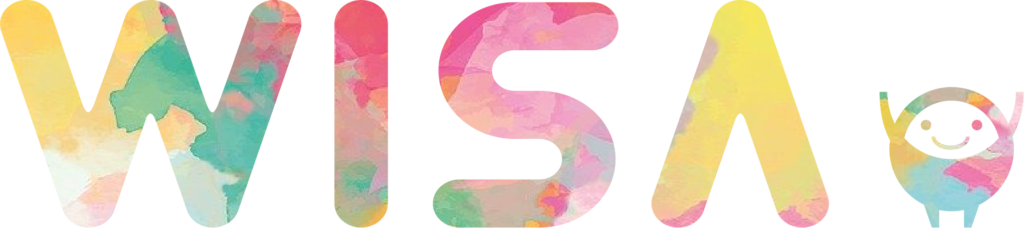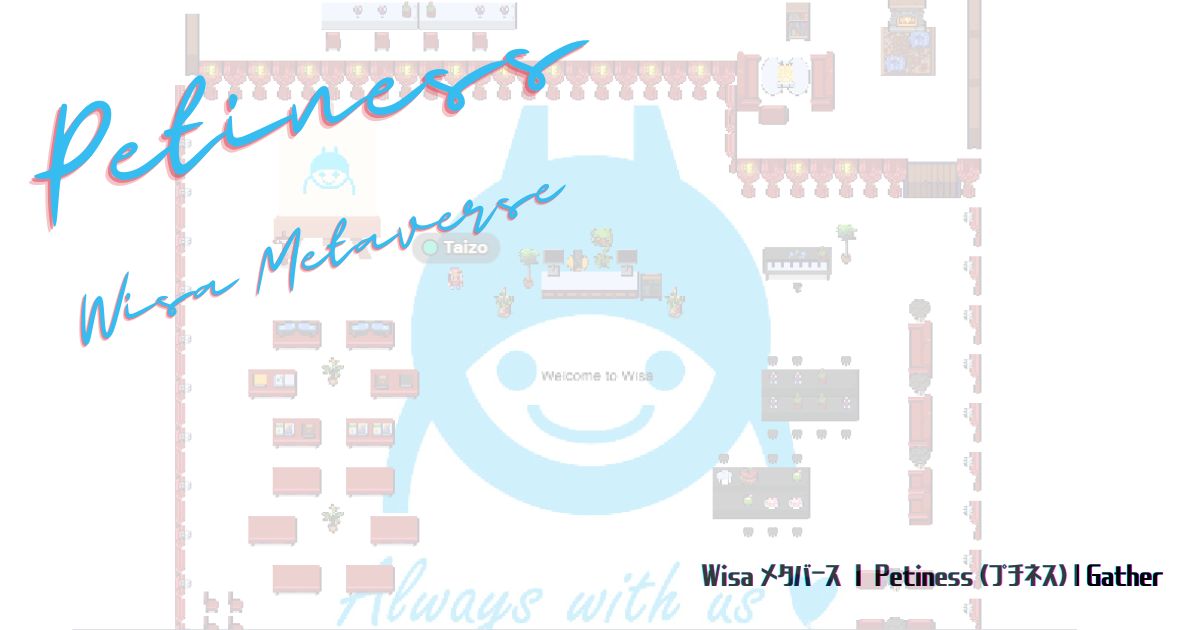
Wisaメタバース、Petiness(プチネス)の使い方をご紹介します。
■Petinessってなぁに?
Petiness(プチネス)は「小さな(プチ-Petitue)幸せ(ネス-Hapiness)」をコンセプトに、Gatherというサービスを活用して構築したメタバースで、2022年10月現在、開発途中の状態です。Wisaのさまざまなイベント・プロジェクトで試験的に使用を開始しています。
■使用できるデバイス
・Petinessへはパソコン&スマートフォンからアクセスができます。パソコンからの操作がより快適にできますので、パソコンの使用をオススメしています。
■言語-英語表記について
・2022年10月現在、日本語では未対応のため英語の表記のみとなっています。
■かんたん使い方マニュアルの趣旨
基本的にマイクを使用してログインができれば、あとはWisaのスタッフや会場の参加者と最低限の交信ができるようになります。
この簡易マニュアルでは、Petinessへの最低限の①ログイン&アクセス方法と②Petiness内での操作方法をご説明します。
①ログイン&アクセス方法
イベント参加申し込み時に送られてくるリンクをクリック下さい。そうすると、下記の画像のような画面に移動します。
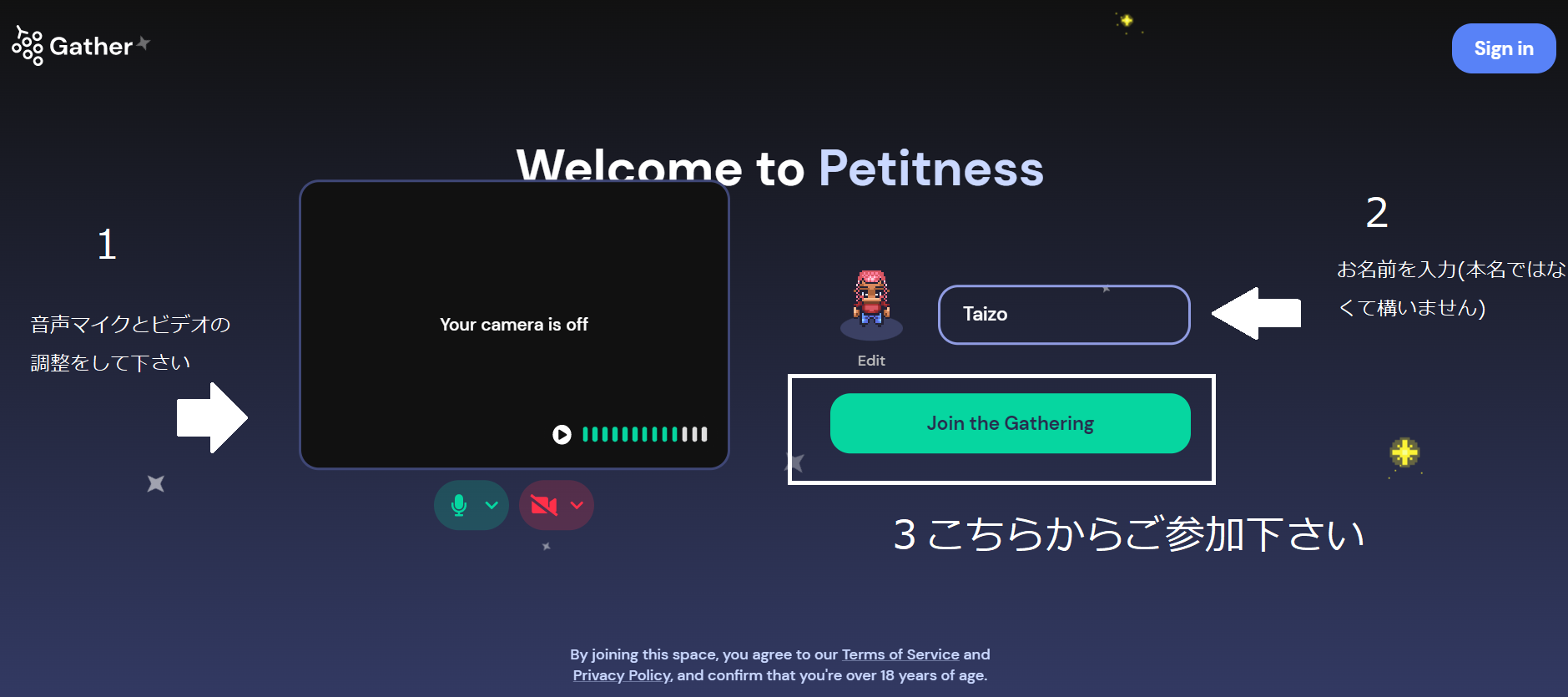
1.まずは左の画面から、音声マイクとビデオが機能していることを確認してください。
2.メタバース上で使用するお名前を入力してください。Wisaの活動では、原則、下のお名前をひらがなにして用います。(山田太郎→太郎 「たろう」) もちろん、お名前以外のニックネームでも結構です。
3.緑色のJoin the Gatherというボタンを押して、メタバースへアクセスしてください。

②Petiness内での操作方法
マイクのオン・オフ
メタバースに入ってからのマイク(音声)とカメラ(ビデオ)のオン・オフや、画面共有などは画面左下のマークで操作ができます。
移動
ZOOMと異なり、アバターを移動させて、近くになった人と通話ができる仕組みになっています。
アバターの移動は、パソコンの場合は矢印キー(↑↓→←)、もしくはWSADのボタンを押すか、マウスで移動したい場所へカーソルを合わせてダブルクリックしてください。
スマートフォンの場合は、移動したい方向にタップをします。
同じ空間にいても、距離が離れていると声が聞こえません。話している人に近づけば近いほど、声は大きく聞こえます。
③ テキストチャット
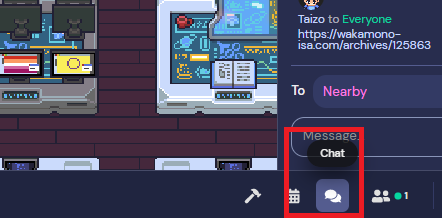
右下のチャットアイコンから、テキストチャットが使用できます。 近くの人(nearby)、メタバース空間の全員(everyone)、もしくは参加者個別かを選択して送信できます。
④ 画面共有 ‐画面共有中の切り替え
画面共有は、左下のShare Screenアイコンからできます。
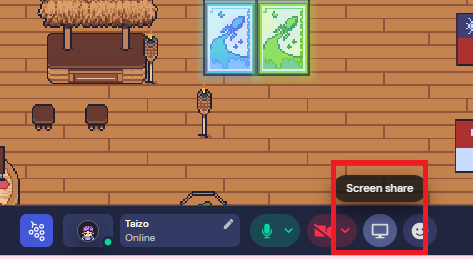
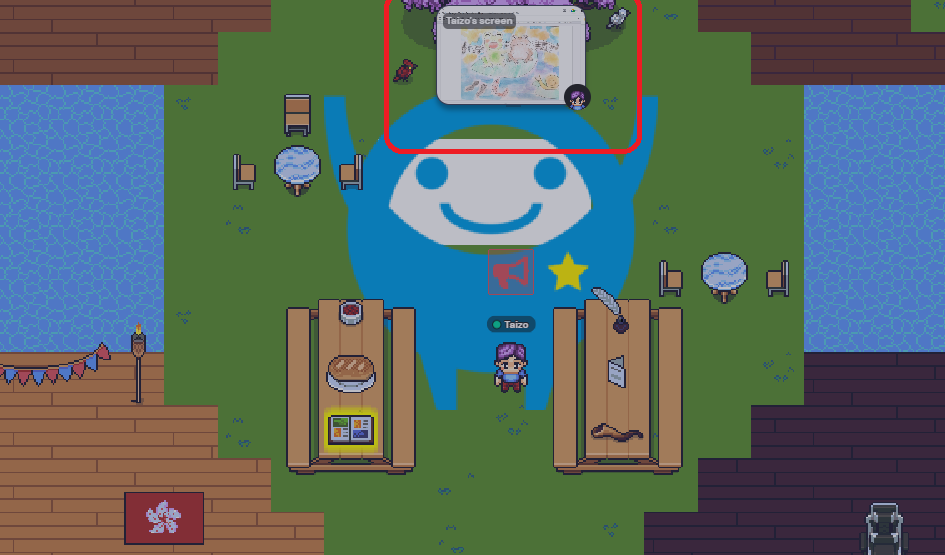
また参加者が画面共有を開始すると、ビデオウィンドウに画面共有が小さく表示されます。 画面共有をしている参加者のビデオウィンドウをクリックすると、画面共有が大きく表示されます。
画面共有がウィンドウ全体のときは、右上のMap Viewなどをクリックすると、マップに戻れます。
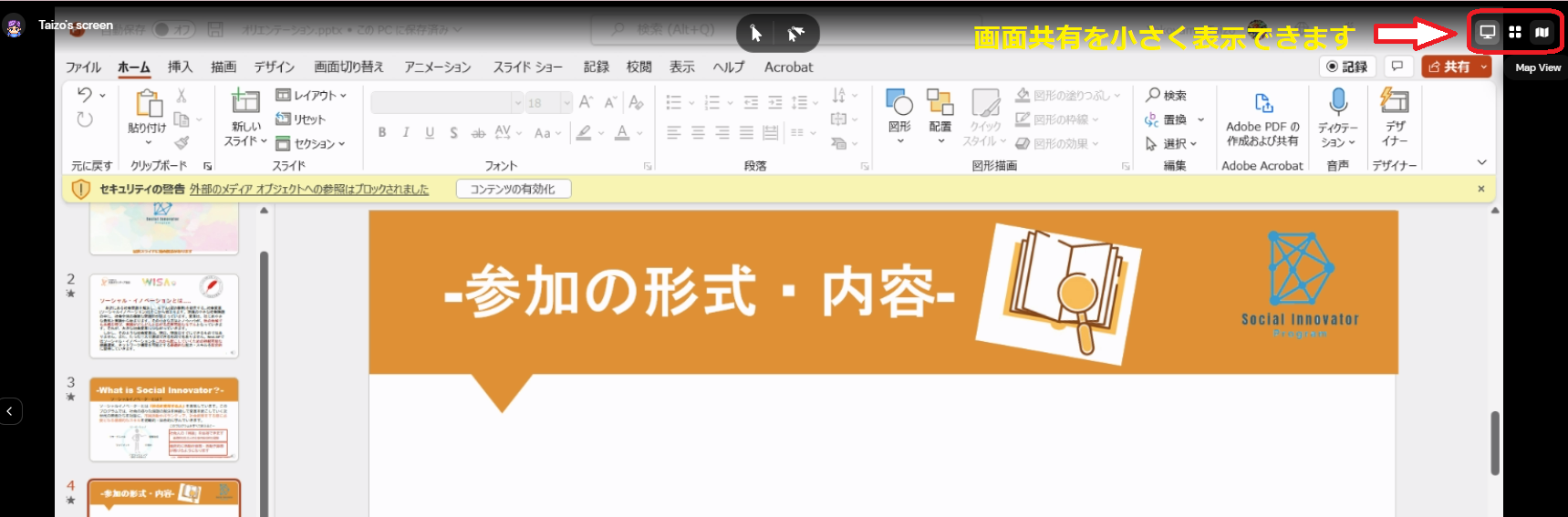 他の人が画面共有をしているときに、右上に表示される3つのアイコンのうちMap Viewをクリックすることで、Map Viewに戻ることができます。
他の人が画面共有をしているときに、右上に表示される3つのアイコンのうちMap Viewをクリックすることで、Map Viewに戻ることができます。
以上、カンタンにですが、最低限のPerinessの操作方法となります。
上記でも解決しない問題-「ログインができない」「音声マイクが入らない」などのトラブルについては、下記のリンク先スライドで解説していますので、ご参照ください。
Petinessテクニカルプロブレム解決方法 こちら